Spis treści
Czy można odzyskać pliki usunięte z Kosza?
Krótko mówiąc, tak. Gdy przypadkowo usuniesz pliki w systemie operacyjnym Windows, Kosz na twoim komputerze zapisze wszystkie usunięte pliki i foldery przez określony czas. W tym czasie można przejść do Kosza, aby znaleźć element i łatwo odzyskać usunięte foldery i pliki bez utraty danych.
Ale często, gdy szukasz tego problemu, oznacza to, że opróżniłeś Kosz lub plik został automatycznie usunięty, ponieważ wygasł. Chociaż nie można zobaczyć ani uzyskać dostępu do danych, można je odzyskać, jeśli nowo zapisane dane nie zostaną nadpisane. Należy więc natychmiast zaprzestać korzystania z komputera do czasu odzyskania plików pulpitu lub plików Kosza.
Jak odzyskać usunięte pliki z Kosza? Tutaj dostępne są 4 niezawodne metody odzyskiwania danych z Kosza. Śledź, aby odzyskać usunięty Kosz na własną rękę teraz z rozwiązaniami do odzyskiwania plików Windows. Możesz pokrótce zrozumieć, czym są te rozwiązania i jakie scenariusze mają zastosowanie.
| Usunięte pliki ominęły Kosz lub Kosz został już opróżniony. Jest to najczęstszy problem. Tą metodą można również odzyskać pliki z zewnętrznych urządzeń pamięci masowej. | |
| 🔁Użyj Restore Tool | Ostatnio usunięte pliki znajdują się w Koszu i nie zostały jeszcze opróżnione. |
| 📀File History Backup | Jeśli włączono Historię plików systemu Windows i udostępniono kopie zapasowe. |
| 📌Restore Previous Versions | Na komputerze zostały utworzone punkty przywracania. |
Jak odzyskać usunięte pliki z Kosza po jego opróżnieniu
Jeśli opróżniłeś Kosz po usunięciu plików lub jeśli dane zostały usunięte w następujący sposób, pliki nie zostaną poddane odzyskiwaniu, ale trwale usunięte, w tym:
- Użycie klawiszy "Shift + Delete".
- Pliki/foldery są zbyt duże, aby poddać je procedurze recyklingu z pominięciem Kosza.
- Kosz systemu Windows jest zbyt pełny, aby pomieścić usunięte elementy.
Jak więc odzyskać usunięte pliki z Kosza po jego opróżnieniu w systemie Windows 10 lub 11? EaseUS Data Recovery Wizard może pomóc. Dokładnie przeskanuje on dysk komputera i przywróci trwale usunięte pliki, które nie znajdują się w Koszu.
Jak wykonać odzyskiwanie plików Windows? Pobierz i zainstaluj to narzędzie na głównym dysku twardym, aby uniknąć nadpisania danych. Następnie wykonaj poniższy 3-etapowy przewodnik, aby odzyskać pliki z Kosza po opróżnieniu go za pomocą narzędzia do odzyskiwania danych EaseUS:
Krok 1. Uruchom EaseUS Data Recovery Wizard i wybierz Kosz, aby przeskanować usunięte pliki z Kosza. Ta opcja pozwala odzyskać tylko dane w określonej lokalizacji, a także może odzyskać usunięte pliki z dysku SSD. Jest to znacznie bardziej wydajne niż odzyskiwanie całego dysku. Oprogramowanie natychmiast rozpocznie szybkie skanowanie w poszukiwaniu wszystkich usuniętych plików, a później automatycznie uruchomi się głębokie skanowanie w celu znalezienia większej liczby utraconych plików.

Krok 2. Znalezione elementy są uporządkowane na podstawie plików, takich jak zdjęcia, filmy, dokumenty, pliki audio i inne pliki w opróżnionym Koszu. Wyniki skanowania można filtrować w celu znalezienia określonych elementów. Możesz wyświetlić podgląd pliku, aby sprawdzić, czy jest tym, czego szukasz.

Krok 3. Kliknij przycisk "Odzyskaj", aby przywrócić wybrane pliki. Należy wybrać nową lokalizację na komputerze, która nie zawiera Kosza, aby uniknąć uszkodzenia plików lub nadpisania danych. (Upewnij się, że na dysku jest wystarczająco dużo miejsca, aby przechowywać odzyskane pliki).

Udostępnij to oprogramowanie do odzyskiwania danych w mediach społecznościowych, aby pomóc większej liczbie osób przywrócić usunięte pliki z Kosza.
Video tutorial do odzyskiwania utraconych danych za pomocą EaseUS data recovery software:
Jak odzyskać elementy usunięte z Kosza za pomocą funkcji przywracania
Jak wyjaśniono wcześniej, Kosz systemu Windows domyślnie przechowuje ostatnio usunięte pliki przez 30 dni. Możesz bezpośrednio wykonać odzyskiwanie Kosza i przywrócić usunięte pliki z poniższych przypadków:
- Pliki w Koszu nie zostały opróżnione.
- Pliki przechowywane w Koszu są nadal w okresie recyklingu (1 dzień, 14 dni, 30 dni, 60 dni).
- Usunięte pliki zostały poddane recyklingowi, nie omijając Kosza.
Wykonaj poniższe kroki, aby odzyskać plik z Kosza:
- Krok 1. Otwórz Kosz, klikając dwukrotnie jego ikonę na pulpicie.
- Krok 2. Znajdź usunięte pliki, które chcesz odzyskać. Możesz wyszukać element za pomocą paska wyszukiwania w prawym górnym rogu.
- Krok 3. Wybierz usunięty plik lub przytrzymaj klawisz Control, aby wybrać wiele plików.
- Krok 4. Kliknij prawym przyciskiem myszy wybrany element i wybierz "Restore", aby potwierdzić i przenieść go do pierwotnej lokalizacji.
Możesz też przejść do zakładki "Manage" w górnym panelu, a następnie kliknąć "Restore the selected items", aby je przywrócić.

Poczekaj cierpliwie; przywrócony plik pojawi się ponownie w oryginalnej lokalizacji z tą samą zawartością, datą i godziną itp. Możesz ponownie przeglądać i korzystać z tych plików.
Jak odzyskać usunięte elementy z Kosza z Historii plików
Gratulacje, jeśli utworzyłeś kopię zapasową usuniętych plików za pomocą Historii plików systemu Windows na komputerze i możesz je przywrócić na komputer. Jednak nic nie zostanie znalezione, jeśli nie utworzono kopii zapasowej. Ta metoda dotyczy tylko użytkowników systemu Windows 8/10/11. Oto szczegółowe kroki odzyskiwania plików Windows i odzyskiwania usuniętych plików:
Krok 1. Otwórz Panel sterowania i kliknij "File History".
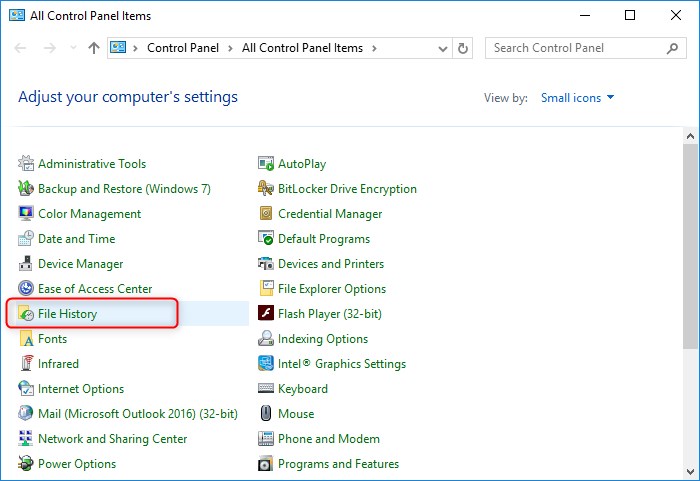
Krok 2. Kliknij "Restore personal files" w lewym panelu, aby otworzyć pliki kopii zapasowej.
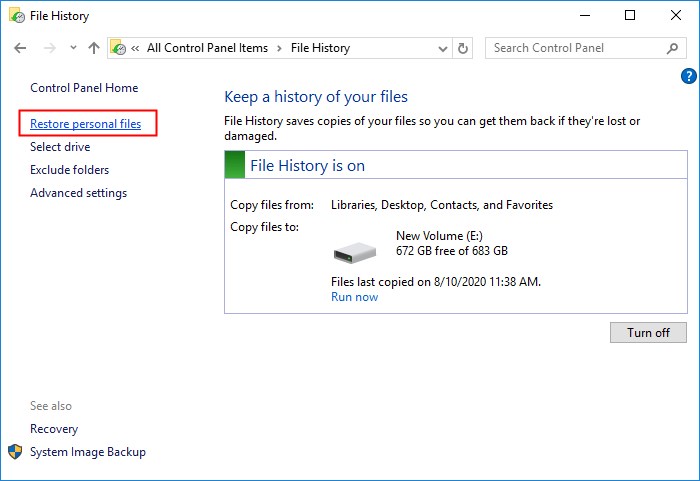
Krok 3. Użyj strzałek w lewo i w prawo, aby wybrać żądane pliki i kliknij przycisk " Restore ".

Użytkownicy systemu Windows 7 mogą korzystać z funkcji tworzenia kopii zapasowych i przywracania.
Przywracanie plików z kopii zapasowej systemu Windows w systemie Windows 7:
Krok 1. Kliknij przycisk Start i wybierz " Control Panel".
Krok 2. Następnie wybierz "System and Security"".
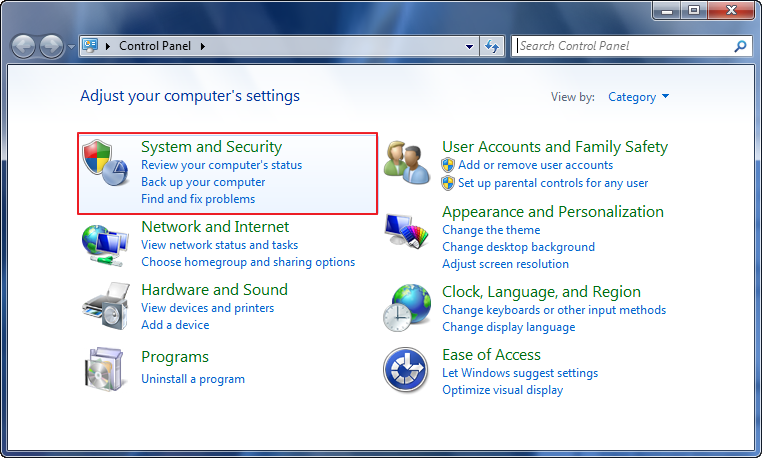
Krok 3. Kliknij " Backup and Restore" i wybierz "Restore my files".
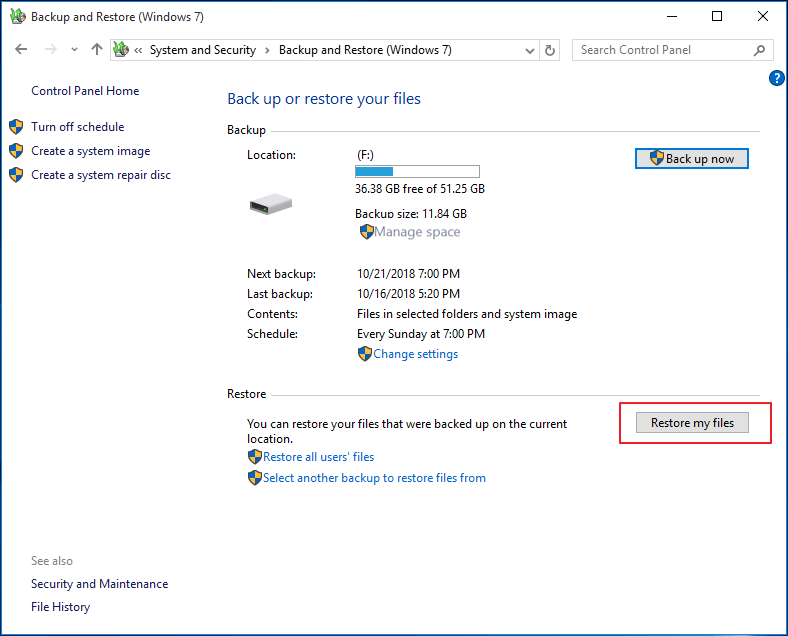
Następnie postępuj zgodnie z instrukcjami wyświetlanymi na ekranie, aby przywrócić trwale usunięte pliki, które nie zostały natychmiast poddane recyklingowi w Koszu.
Przywracanie Kosza z Previous Version
Po usunięciu lub utracie plików i folderów na komputerze, ale Kosz nie może ich przywrócić, możesz spróbować znaleźć je z poprzedniej wersji.
Należy pamiętać, że ta metoda jest tylko na próbę. Zobaczmy, jak odzyskać usunięte elementy z Kosza przy użyciu poprzednich wersji:
Krok 1. Otwórz Windows File Explorer na swoim komputerze.
Krok 2. Przejdź do folderu używanego do zapisywania usuniętej zawartości, kliknij go prawym przyciskiem myszy i wybierz " Properties".
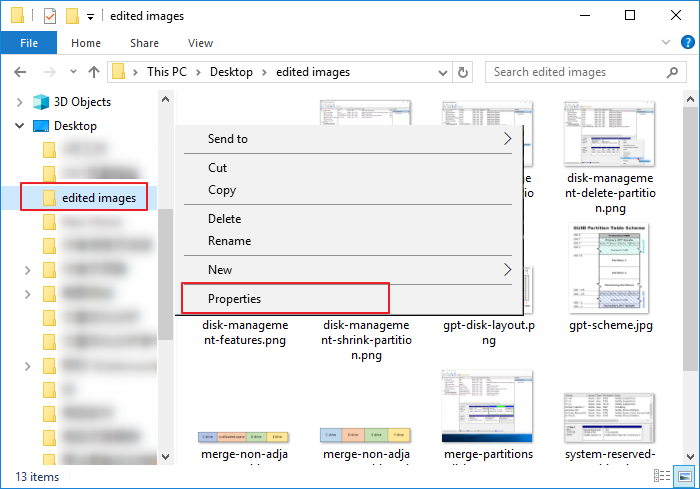
Krok 3. Kliknij "Previous Version", wybierz wersję sprzed daty usunięcia pliku i kliknij "Restore".
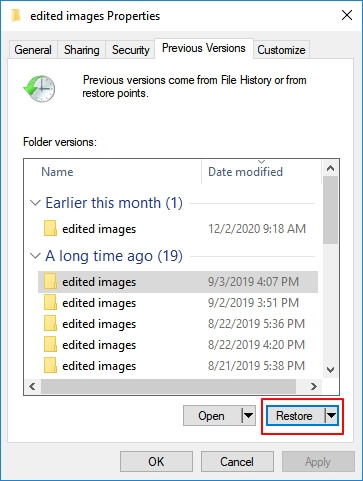
Po przywróceniu możesz ponownie otworzyć folder plików i sprawdzić, czy utracone pliki pojawiają się w oryginalnej lokalizacji komputera. Jeśli ta metoda nie zadziała, zwróć się o pomoc do EaseUS Data Recovery Wizard.
Więcej wskazówek na temat korzystania z Kosza systemu Windows
Mamy jeszcze dwie wskazówki dotyczące odzyskiwania danych z Kosza. Możesz czytać dalej, aby dowiedzieć się, jak przydzielić więcej miejsca do Kosza i jak naprawić uszkodzony Kosz.
1. Jak przydzielić więcej miejsca do Kosza
Możesz zwiększyć przestrzeń folderu Kosz, wykonując następujące kroki, aby uniknąć trwałego usunięcia plików z powodu niewystarczającej ilości miejsca:
Krok 1. Kliknij prawym przyciskiem myszy " Recycle Bin " i wybierz " Properties ".
Krok 2. Zaznacz opcję " Custom size " i dostosuj rozmiar, który chcesz dodać do Kosza.
Krok 3. Kliknij " Apply " i " OK ", aby zapisać i zastosować zmiany.
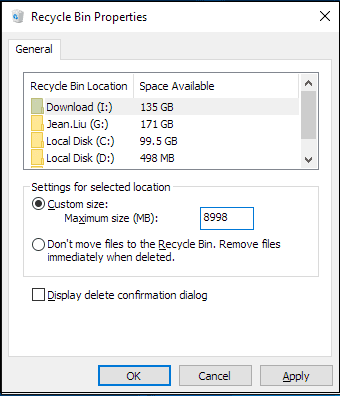
2. Jak naprawić uszkodzony Kosz i odzyskać dane
Czasami Kosz może ulec uszkodzeniu i przestać działać. Aby to naprawić, wykonaj następujące kroki:
Krok 1. Kliknij prawym przyciskiem myszy na pulpicie i wybierz " Personalize ".
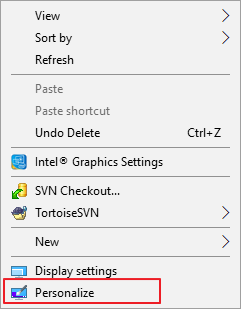
Krok 2. Teraz w panelu po lewej stronie kliknij "Themes".
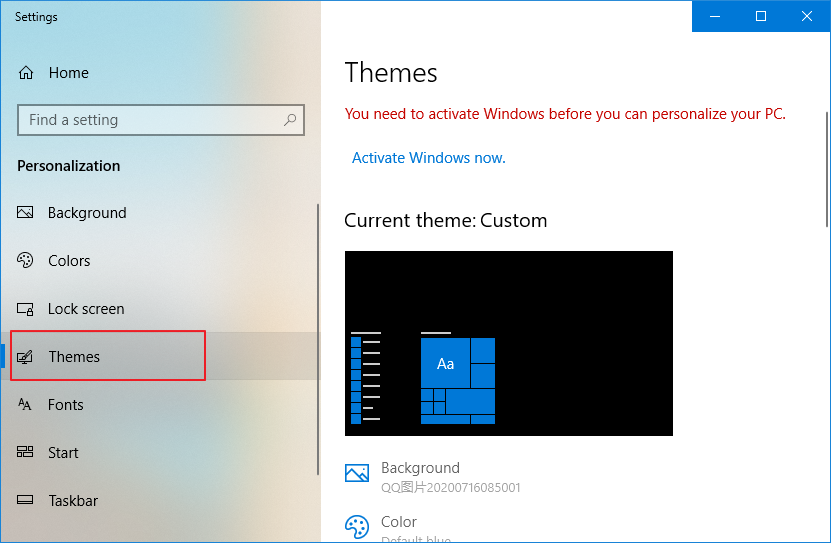
Krok 3. W panelu po prawej stronie kliknij " Desktop icon settings"
![]()
Krok 4. Wybierz ikonę "Recycle Bin ", kliknij "Restore Default " i naciśnij "Apply ".
![]()
Możesz odwołać się do metod pokazanych powyżej, aby wyświetlić lub przywrócić ikonę Kosza w systemie Windows 10.
Odzyskiwanie zawartości Kosza
Na tej stronie zebraliśmy trzy sposoby, które pomogą ci łatwo odzyskać usunięte pliki z Kosza w systemie Windows 10/8/7, a nawet na starszych komputerach z systemem Windows.
Możesz użyć EaseUS Data Recovery Wizard do przywrócenia plików, niezależnie od tego, czy chcesz odzyskać tymczasowo usunięte, czy usunięte pliki po opróżnieniu Kosza.
Ponadto nadal zalecamy stosowanie oprogramowania EaseUS Backup do ochrony plików na komputerze. Jak zapewne wiesz, utrata danych zdarza się niemal codziennie.
Najczęściej zadawane pytania dotyczące odzyskiwania plików z Kosza
Po przeczytaniu tego fragmentu nadal możesz mieć wątpliwości co do odzyskiwania plików z Kosza. Mamy nadzieję, że z poniższych pytań dowiesz się więcej:
Czy można odzyskać usunięte pliki w systemie Windows 11?
Możesz łatwo odzyskać usunięte pliki w systemie Windows 11 za pomocą trzech praktycznych metod.
- Odzyskaj usunięte pliki w systemie Windows 11 z Kosza.
- Odzyskaj trwale usunięte pliki w systemie Windows 11 za pomocą Historii plików.
- Odzyskaj usunięte pliki w systemie Windows 11 za pomocą EaseUS Data Recovery Wizard.
Dlaczego nie mogę znaleźć usuniętego pliku w Koszu?
Być może opróżniłeś Kosz lub ustawiłeś automatyczne opróżnianie Kosza w systemie Windows. Jeśli nie chcesz, aby Kosz trwale usuwał pliki i foldery, możesz zmienić ustawienia, aby zatrzymać automatyczne opróżnianie Kosza w menu ustawień Pamięci masowej systemu.
Gdzie trafiają wszystkie trwale usunięte pliki?
Po wejściu do Kosza i opróżnieniu go lub naciśnięciu Shift + Delete w celu usunięcia plików, nie są one usuwane na zawsze. Pliki nadal znajdują się na nośniku pamięci przed ich nadpisaniem i można je odzyskać za pomocą oprogramowania do odzyskiwania danych.
Jak odzyskać usunięte pliki z Kosza?
Usunięte pliki z Kosza można odzyskać, klikając przycisk Przywróć lub z kopii zapasowej Historii plików. Po opróżnieniu Kosza można przywrócić pliki usunięte z Kosza za pomocą oprogramowania do odzyskiwania danych lub przywrócić system Windows do poprzedniej wersji.
Powiązane artykuły
-
Jak odzyskać niezainstalowane programy w systemie Windows 10/11?
![author icon]() Maggy Luy/2024/03/13
Maggy Luy/2024/03/13
-
Jak rozwiązać błąd Niezapisano dokument programu Microsoft Excel
![author icon]() Arek/2023/10/31
Arek/2023/10/31
-
Jak pobrać plik ISO systemu Windows 11 i zainstalować system Windows 11 teraz
![author icon]() Maggy Luy/2024/03/13
Maggy Luy/2024/03/13
-
Jak odzyskać usuniętą partycję za pomocą CMD [rozwiązanie 2023]
![author icon]() Arek/2023/11/27
Arek/2023/11/27